WordPressの本を買って読む
まずは「WordPressのやさしい教科書(5.x対応)」で基本を確認しました。
WordPressはテーマとプラグインが要です。ブログデザインを決めるのはテーマで、機能の追加はプラグインで行えます。テーマもプラグインも優良/無料いろいろあります。
テーマを決める
テーマは日本で開発された有料の「THE THOR (ザ・トール)」を選びました。WordPressのテーマの中では開発が新しく、最低限必要な機能はテーマに含まれており、表示が軽いのが特徴です。
SEO最適化と問い合わせページの作成がプラグインなしの標準でできます。
テーマはここを読んで決めました。
【機能強化特典付】ワードプレステーマTHE THOR本当の評判 | ザ・トールレビュー – スタープレス
ここで購入するとオマケでPCやスマホで表示を制限するためのショートコードが使える子テーマなどが付いてきます。
テストサーバーのDiskStationにインストール
SynologyのDiskStation DS218がWordPressをインストールしてWebサーバーとして使えるので、まずはそちらでいろいろ弄って試しました。
DiskStationはLAN接続で使えるNASと呼ばれるストレージです。基本はPCやスマホから共通のフォルダが使えるファイルサーバーとして使用しています。DS218は性能が高く搭載メモリも多いので、Webサーバーもインストールして快適に使用することができます。
DS218シリーズは2台のHDDが搭載できる2017年12月モデルです。性能はDS218+>DS218>DS218Play>DS218Jとなります。PlayはDLNAでテレビで動画や写真などを再生するのに最適。Jは暗号化しない基本的なファイルサーバーとして最適。DS218は暗号化フォルダなどセキュリティやデータの保全、いろんな機能を追加しても快適。Plus(+)はメモリの増設も可能で仮想化を扱うのに最適な高性能モデルとなっています。
アップデートにより現在は簡単に無料の証明書を発行してインターネットからhttpsで安全なアクセスもできるようになりました。
DiskStationへのインストールはここを参考にしました。DiskStationで提供されているパッケージからのインストールでは問題が起きたのでWordPress本体を直接インストールする方が確実でした。
日本語WordPressをインストールする | ホームネットワーク研究所ホームネットワーク研究所
WordPressのインストール前に、DiskStationがWebサーバーとしてアクセスできるように構築しておく必要があります。
さくらインターネットで開設
[pc]
[/pc]
[mobi]
[/mobi]
独自Webサイトは「CSide」から「さくらインターネット」に移行しているので、そこに新しいドメインとスペースを用意しました。
「さくらインターネット」では1つのレンタルサーバーのスタンダードプランに、複数のドメインを登録して別々のWebサイトを開設することができます。規模が小さいならスタンダードプランで十分問題なく使えます。
メールアドレスも設定したドメインを使っていっぱい作れるので、ショッピング用とか楽天グループ用とか製品のユーザー登録用とかアドレスを使い分けることで宣伝メールや詐欺メールなんかの煩わしさから解放されます。楽天グループ用以外に届いた楽天を語るメールは全部『偽メール!』と瞬時に分かります。
WordPressを簡単にインストール
「さくらインターネット」では今はWordPressのクイックインストールに対応しています。マジ簡単でした。
WordPressのインストール前に独自ドメインを設定してSSL証明書を付ければ、簡単にSSL化されたWordPressが使えます。
PHPがCGIになっている場合はモジュール版より動作が遅くなっています。レンタルサーバーのスタンダードプランを新しく契約した場合は最初からモジュール版に対応していますが、古い契約でもサーバーの更新で順次対応が進んでいるのでCGIからモジュールに設定を切り替えることができるようになっています。
PHPバージョンと動作モードの変更
旧コントロールパネルにログインします。新コントロールパネルにはこの設定がありませんでした。
PHPのバージョン選択を開き、最新のPHPを選択して下に表示される「モジュール版」を有効にします。
古い契約でPHPのバージョンが古すぎる場合、古いデータベースなどが使用中だと最新のPHPに変更できない場合があります。使っていない場合は削除すれば最新に更新できるようになりますが、古いデータベースを最新に更新するには調べないとわかりません。
※筆者は古いデータベースを削除して更新しました。
さくらインターネットで独自ドメインを取得したら
無料SSLを設定しよう
【新コントロールパネル】無料SSL(Let’s Encrypt)設定手順 – さくらのサポート情報
WordPressをインストールする場所の準備ができたらクイックインストールで簡単にインストール
【新コントロールパネル:クイックインストール】WordPress(ブログ)のインストール – さくらのサポート情報
WordPressのプラグインの設定
クイックインストールではさくらのレンタルサーバーで使うことがおすすめのプラグインがインストールされています。有効化はされていないので必要に応じて有効化します。
GoogleのWebフォントを使うなら「Disable Google Fonts プラグイン」は有効化しないように。これは無効化して読み込みを抑えるためのプラグインです。
「All In One WP Security & Firewall プラグイン」はブログの管理画面への不正侵入や改ざんを防止するために、解説サイトで項目を1つ1つ確認しながら必要に応じて設定することをおすすめします。
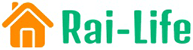

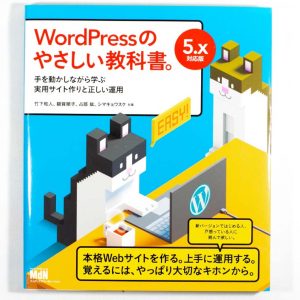


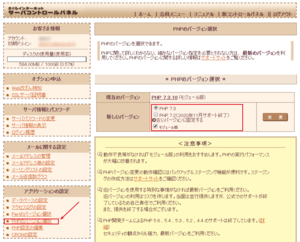
コメント
日本語の文章でないと受け付けません。コメントはすぐには公開されません。(スパム対策)