PCのシステムが古すぎてWindows11に対応できないので、マザーボード、CPU,メモリのPC三種の神器を入れ替えました。

PC基本パーツの変更
- CPU
-
Core i7 3770K OC 4.0GHz 4C8T から Ryzen 9 5900X 3.7-4.8GHz 12C24T へ
- マザーボード
-
Asrock X77 Extreme6 から Asrock X570 PG Velocita へ
- メモリ
-
DDR3-1866 8GBx4 から DDR4-3200 16GBx2へ
- CPUクーラー
-
クーラーマスター MasterLiquid Pro 120 から MasterLiquid ML120L V2 RGB へ
- OS
-
Windows10 Pro 無料アップグレード から Windows10 Pro リテールパッケージ へ
その後 Windows11へ無料アップグレード
CPUは余裕を持たせて12コア24スレッドのRyzen9にしました。Core i7のシステムはCPUとマザーボードセットで5.3万円でしたのでCPUだけで7.7万円は高いですがその分性能も高くて満足です。CPU性能はシングルスレッドで2倍、マルチスレッドで5倍以上に高まりました!
マザーボードはX570で設計が新しいAsrock X570 PG Velocita。

X570 TaichiやX570 Steel Legendのファンやコネクタの位置の問題を改善した設計になっています。機能は2.5G LANにWiFi6にBluetooth5.1搭載というPhantom Gamingシリーズの上位モデルとなっています。価格が3.3万円とお高いですが、機能も設計も満足いくものなのでこれにしました。Z77時代と違ってAsrockでもファンがまともに制御できるようになっています。Z77 Extreme6ではそこが一番の不満点でした。

CPUクーラーは、古くてソケットAM4に対応していないので新しい製品に取り換えました。

CPUクーラーのポンプとファンが光るRGB対応になってグレードは落ちた感じです。MasterLiquid Pro 120は120mmファンを2基搭載、MasterLiquid ML120L V2 RGBは120mmのファンは1基のみとなっています。MasterLiquid Proのネジが流用できたので、MasterLiquid ML120L V2 RGBもファンを2基取り付けました。
ファンはCPUクーラーに搭載のファンから大風量で音が静かなNoctua NF-A12x25 PWM 120mmに変えて使っています。Noctuaのファンは値段は高いけど最高のファン。
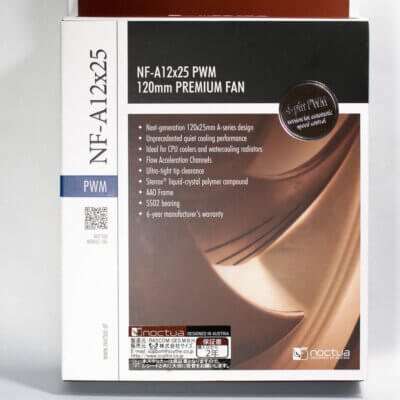


OSはライセンスが通らないことを想定して新規に購入しました。今回PC構成が大きく変わったので予想通り元のライセンスでは認証できず、購入したプロダクトキーを入力して更新しました。プロダクトキーの更新はライセンスが認証されていない状態で設定のシステムで新しいプロダクロキーを登録することでWindowsを有効化できます。
取り付けてから最初にやったこと
マザーボードを入れ替える前に、まずはマザーボードのBIOSを最新に更新するためのファイルやドライバをダウンロードします。
Asrock X570 PG Velocitaのダウンロードから最新のBIOSとドライバをダウンロードして解凍してUSBメモリーにフォルダごとコピー。
マザーボードのUEFIでCPUとメモリの動作が正しいことを確認。UEFIの表示言語を「日本語」に変更。
PassMark Memtest86をとりあえず1周実行してメモリに問題が無いかを確認。問題があるとBIOSアップデートに失敗して壊れる恐れがあります。
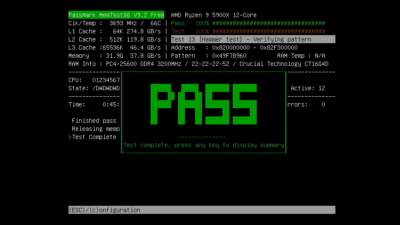
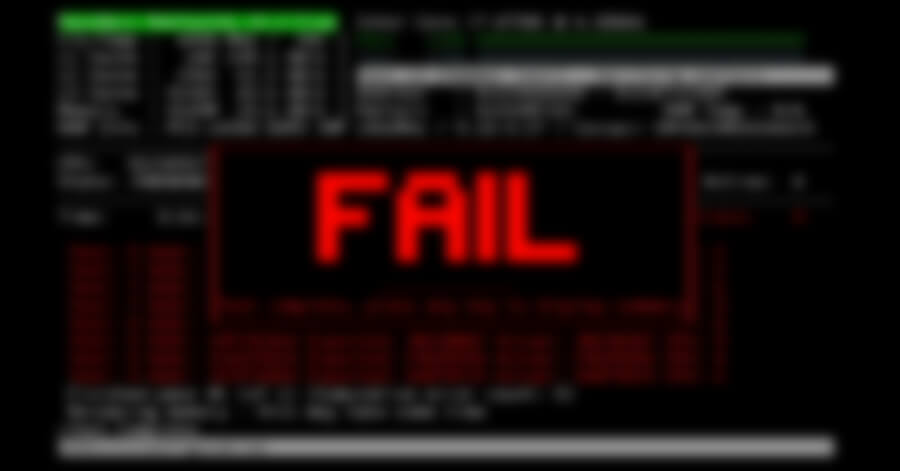
マザーボードのUEFIで「ツール」の「Instant Flash」でBIOSをアップデート。
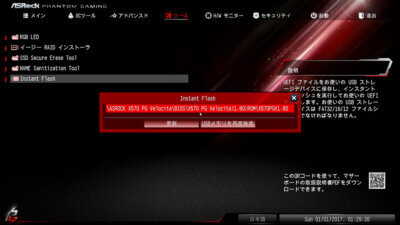
CPUとメモリの設定が正しいか確認。
「H/Wモニター」でファンの設定を「FanTuning」を一度実行して調整。

CPUクーラーのファンは2分岐ケーブルを使って2つまとめてCPU_FAN1に接続。CPU_FAN1の設定が2基のファンで同期されます。CPUクーラーのポンプはCPU_FAN2/WPに接続して、「ファン構成」の「CPU_FAN2/WP Switch」を「W_PUMP」に切り換えます。

ケースファンは「Fan Contorol Mode」を「自動」で回転数調整に問題がある場合は「DC Mode」または「PWM Mode」を直接指定します。ファンケーブルが3ピンなら「DC Mode」で4ピンなら「PWM Mode」です。

起動デバイスがUEFIのみであれば「起動」の「CSM」を無効にします。新しいPCでは問題が無ければCSMは無効にした方が良いです、UEFIに対応していない古い起動デバイスを使う場合はCSMを有効にします。
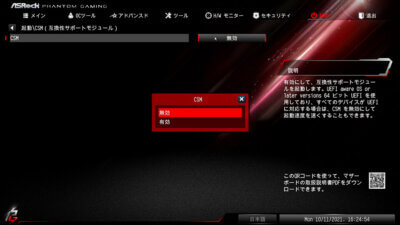
セキュリティの「Secure Boot(セキュアブート)」は無効でもWindows11をインストールできます。

個人のPCなら設定はどちらでも特に問題は無いです。コンピューターウイルスに汚染されることを考慮するとセキュアブートは有効にしておくのが安心ですが、システムの復元などで有効にしていると問題が起きる場合があるので、メンテナンス性を重視する場合は無効にします。
「起動」の優先順位は「Windows Boot Manager」を1番の優先にします。

USBメモリなどによる一時的な起動は「起動」ではなく「退出」で起動デバイスを直接選択して起動させます。今まで起動させたいデバイスは「起動」にあったので無くて探しました。UEFI画面から出て起動させるのは「退出」にあります。
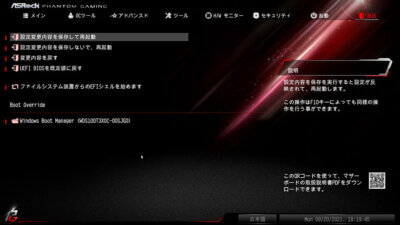
システムディスクの移行
Windows10がインストールされているSSDを構成が変わったPCに引き継ぐために、AOMEI Backupper Proでシステムバックアップを実行。(PC構成を変える前に実行。変えてしまってから忘れていた場合はWindowsを起動せずにUSBメモリからAOMEI Backupperを起動して、起動ディスクのシステムバックアップを実行すればセーフ。)
ユニバーサル復元は構成が異なるPCにWindowsやアプリをインストールしている起動ディスクを引き継げるので便利。ユニバーサル復元でディスクを引き継げるようにしないと、古いシステム用のドライバなども引き継いでしまい、トラブルが起きて動作が不安定になりやすい。
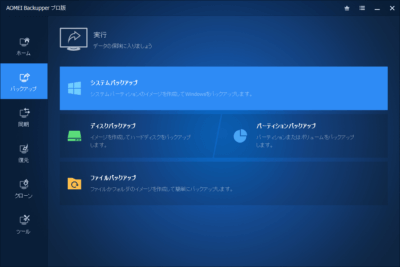
AOMEIのバックアップソフトは、ディスクバックアップからは環境が異なるPCへのユニバーサル復元ができないため、システムバックアップから復元する必要があるので注意。Windowsを起動しないで復元を実行するために、同じバージョンでの起動用のUSBメモリも作成。
構成を変えて新しいマザーボードで起動するときに、AOMEI Backupperの起動USBメモリから起動して、バックアップを同じSSDに対してユニバーサル復元。これでチップセットが異なるマザーボードにWindows環境を引き継ぐことができます。
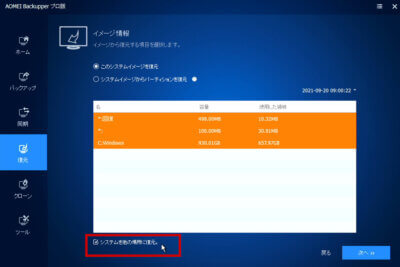
復元後にWindowsのライセンス認証が必要になったので、認証を実行。認証できない場合は購入したWindowsのプロダクトキーを入力してライセンスを更新します。
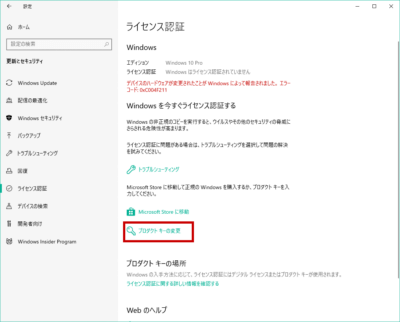
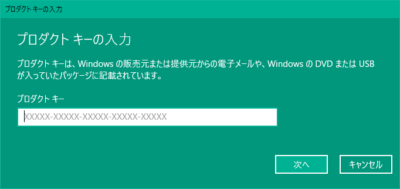
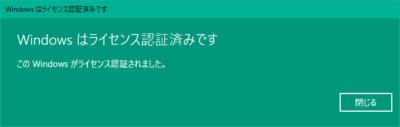
Windowsのライセンスはリテールパッケージ(標準製品版)は異なるPCに引き継ぎ可能。DSP版は購入したパーツと一緒に使う場合に引き継ぎ可能ですが、構成が大きく変わった場合は電話での認証が必要だったり引き継ぎ不可になります。OEM版は異なるPCと認識される場合は引き継ぎ不可ですが、修理によって構成が変わってしまった場合は電話認証で説明すれば可能。
Windows10ではマイクロソフトアカウントに紐付いていれば、問題が無ければデジタルライセンスとして自動で認証されます。
ユニバーサルリストアで復元するとAOMEI Backupperのライセンスも外れてしまったのでAOMEIのサポートにメールで連絡して再認証できるようにして貰いました。問い合わせは日本語で大丈夫です。注文番号、プロダクトキー、取引日時を記載したら追加情報なしですぐに対応して貰えました。
古いマザーボードなどに関係したプログラムが残っている場合はアンインストールします。上手くアンインストールできなかったプログラムは一度インストールしてからアンインストールすると上手くいきました。
マザーボードのサポートでダウンロードしたドライバ類をインストールして完了。
Windows標準に含まれているドライバで動作しないものは、インターネットの接続に必要なLANやWiFiドライバを先にインストールしないとインターネットでダウンロードすることもできないので注意。そのため予めUSBメモリにダウンロードしたドライバを入れて置きました。
Windows11へのアップグレード
https://www.microsoft.com/ja-jp/windows/windows-11#pchealthcheck
互換性の確認の「PC 正常性チェック アプリのダウンロード」をダウンロードして「WindowsPCHealthCheckSetup.msi」を実行します。
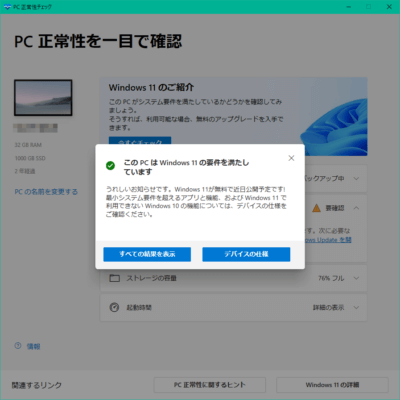
「PC正常性チェック」の「Winows 11のご紹介」の「今すぐチェック」を実行すると結果が表示されます。Asrock X570 PG Velocitaの最新BIOSでは標準でTPMが有効になっているので設定を変更しなくても問題なし。TPMで引っかかっている場合はUEFIの設定で有効化すると解決します。TPMの設定が無い場合はBIOSのアップデートで追加されていることがあります。CPUも対象外になるほど古い世代のマザーボードだと対応は厳しいです。
https://www.microsoft.com/ja-jp/software-download/windows11
「Windows 11 インストール アシスタント」をダウンロードして実行する。または、インストールメディアを作成して、作成済みのUSBメモリなどのsetup.exeを実行する。
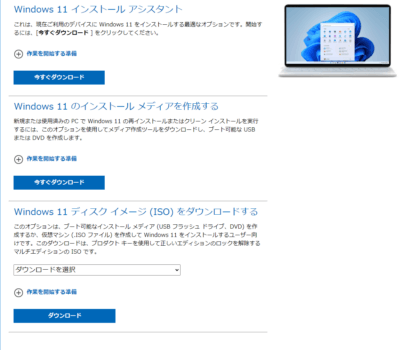
インストール用のUSBメモリを作成するとあとでWindowsの修復にも使うことができます。複数のPCにインストールする場合もPCごとにダウンロードせずに済みます。余っているmicroSDカードを使うのも良いです。直接ラベルが貼れないので管理がしにくいのですが、microSDケースにラベルを貼ることで解決できます。
Windows11にアップグレードしてから動作に問題のあるアプリは、アンインストールしてから再インストールで解決しました。解決できない場合はWindows11やアプリやドライバのアップデートでの改善を待つことになります。
筆者が再インストールして直ったアプリ
CORSAIR iCUE ※拡張ボタンが機能しなくなった
Adobe Photoshop CC ※ドロップレットがエラーで使えなくなった
OMRON PowerAct Pro ※起動できなかった
Asrock X570 PG Velocitaの設定
ホットスワップ(ホットプラグ)を有効にする
リムーバブルラックを使ってHDDやSSDにバックアップやファイルのコピーを行うのにホットスワップが有効になっていないと、Windows実行中に接続しても認識せず、認識されているディスクを安全に取り外すこともできません。
マザーボード Asrock X570 PG Velocitaの初期設定ではこの機能が動作していないので設定を変更することで対応することができます。

UEFI設定のアドバンスド>ストレージ設定>Chipset SATA Condiguration にある「External SATA Port」を有効(Enable)に設定することでホットスワップに対応します。自動(Auto)では無効(Disable)と同じみたいです。
ホットスワップで使わない(常に接続されている)ポートは安全のために有効にしないことをおすすめします。ホットスワップを有効にしたポートでは物理的にケーブルを触らなくてもWindowsの操作で接続が切れてしまいます。(動作が停止しているだけで電源ケーブルを抜くまで通電されています。)
Wake On LAN(WOL)を有効にする
通信パケットによって別のPCやスマホから起動させたい場合に、起動に関わる設定を有効にする必要があります。

UEFI設定の アドバンスド>PCIE デバイス電源オン を有効(Enable)にします。
起動設定にある「オンボードLANからブート」は起動ドライブがネットワーク上にある場合にそこから起動する機能です。起動設定で起動するためのディスクを選ぶのと同じ役割となります。起動ディスクを搭載する普通のPCではここは無効で良いです。
Wake On LANにはマザーボードだけでなくWindowsのLANデバイスの設定も必要です。
Asrock X570 PG VelocitaはIntel KillerのLANを搭載しているのでデバイスマネージャーから選択してプロパティを開きます。
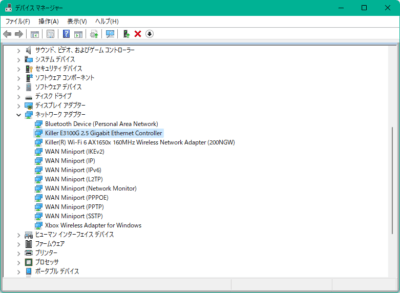
電源の管理でこのデバイスからスタンバイを解除できるように設定します。
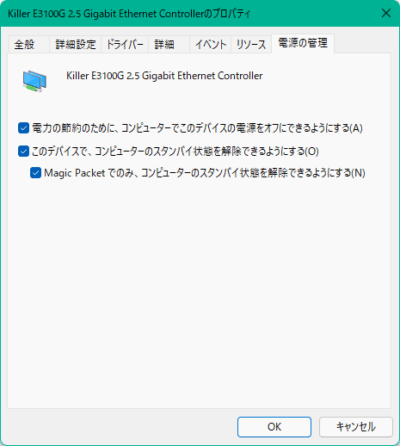
Magic Packetでのみ解除できるようにしないと、起動するつもりがなくてもLAN通信によって起動してしまうことがあります。
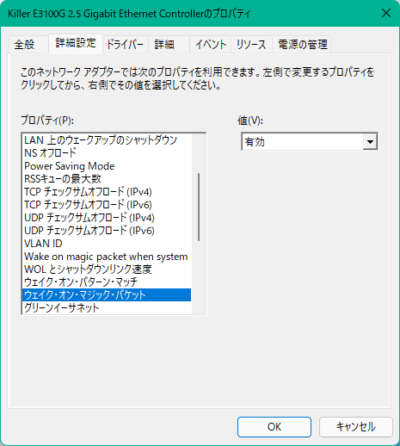
詳細設定でウェイク・オン・マジック・パケット(Wake On Magic Packet)を有効にします。
これによりLAN通信のマジックパケットでスタンバイ(スリープや休止モード)が解除されて起動できるようになります。完全に電源が切れている状態、LANが動作していない状態、ルーターなどによりマジックパケットが遮断されて到達できない場合は起動できません。
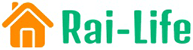


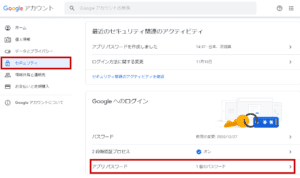


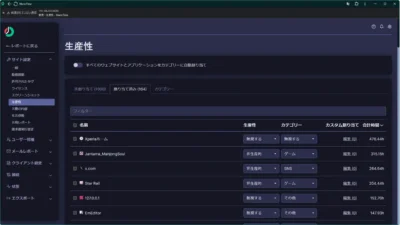




コメント
日本語の文章でないと受け付けません。コメントはすぐには公開されません。(スパム対策)