DELLの23.8型4K液晶モニターのP2415Qが6年8ヶ月で故障したので、アイオーデータの27型で4K液晶モニターのGigaCrysta EX-LDGCU271DBを購入しました。
本体はLCD-GCU271XDBと同じですがEX-LDGCU271DBは特定EC専売品で保証期間が3年間となっています。
23.8型の解像度3840×2160(4K)は表示が細かすぎましたが、27型はなんとか実用になります。メインで使うなら4K表示は31.5型以上が欲しいところです。
EX-LDGCU271DBの感想
画面の大きさについて
27型で横幅が614mmなのでデスクトップにちょうど良い大きさです。両サイドに幅のあるスピーカーを置くなら机の広さに注意が必要です。
34型ウルトラワイドや27型ワイドの「GigaCrysta」シリーズとマルチモニターにするとピッタシ。
解像度について
27型で4K(3840×2160)は表示が細かすぎるので目と画面の距離が離れるとメインで使うのは厳しいです。サブモニターとして表示面積の広さを生かすなら4Kは便利。
高画質ゲームを4K(3840×2160)で表示するにはグラボに高い性能が必要となります。画質設定を下げるぐらいなら27型WQHD(2560×1440)モニターの方が良いです。4Kモニターを2560×1440の解像度で使うと画素が半端になって表示が少しぼやけます。4KモニターをフルHD(1920×1080)で使うと1ドットに4画素使うので表示が粗くなります。
アスペクト比固定の拡大表示に対応しているので、4:3画面のゲームのフルスクリーンも問題なく可能です。拡大しないドットバイドットの表示はできません。
音について
液晶モニターとしては大きなステレオスピーカーを搭載しています。低価格のデスクトップスピーカーのような抜けが悪いこもった音ですが、音質にこだわらなければ使えるスピーカーです。
画面の明るさについて
輝度350cd/㎡でコントラスト比が1000:1。輝度100%は眩しすぎて目が痛くなるレベル、輝度0%は真っ暗な室内でも眩しく感じなく見やすい明るさです。EIZOほど暗くできませんが実用上問題のないな明るさです。
ゲーム用として
応答速度(4~18ms)やリフレッシュレート(60Hz)はMMORGB向きです。FPSゲームには120Hzで1ms以下のモニターをおすすめします。
FPS程の動作の速さを求められないアクションゲームは問題なし。暗い場面での戦闘や穴や崖に落ちやすい場面でも見やすく設定することで有利に進められます。
サブモニターとして
4K解像度はいくつものウインドウを同時に表示しておけるので、配信などで確認や調整用のアプリを置いておくのに便利です。ゲーム配信以外でもサブモニターとして1台あるととても快適になります。
ウルトラワイドLCD-GCWQ341XDBとの比較
ウインドウを二つのモニターで跨いで表示させると、27型2560×1440(34型3440×1440)と比べるとこれだけ小さく表示されます。左のモニターはGigaCrysta LCD-GCWQ341XDBで右がGigaCrysta EX-LDGCU271DB(27型3840×2160)です。
GigaCrystaシリーズとして同じような機能を有しています。モニターの設定で画質設定を調整して複数の設定を保存して簡単に切り替えが可能。「ファイナルファンタジーXIV」ディスプレイ。HDR10対応。目に優しい「フリッカーレス」と「ブルーリダクション2」対応。
使いやすさはGigaCrysta LCD-GCWQ341XDBの方が遙かに上です。
モニターのスピーカーがGigaCrysta EX-LDGCU271DBは音がこもってるのが気になります。 LCD-GCWQ341XDBは低価格のデスクトップスピーカーよりマシな音です。私が愛用しているBOSE Companion20と比べると比較にならないですけどね。
スピーカーは下向きに大きく付いてるので、液晶モニターのスピーカとしてはマシな部類です。
LCD-GCWQ341XDBは背面スピーカーで液晶モニターの外枠に響いてしまうようです。GigaCrysta EX-LDGCU271DBは音量を大きくしなくても抜けの悪い音です。
LCD-GCWQ341XDBは背面の上部にスピーカーが隠れてます。音が後ろ側に出るので音量を上げると壁や本体カバーで反響しやすいのが気になります。スピーカーが下に出ているEX-LDGCU271DBの方が音がクリアにでてもおかしくないのですけどね。
GigaCrysta LCD-GCWQ341XDBはリモコン対応で、設定の切り替えや明るさ調整がリモコンで簡単に行えますが、EX-LDGCU271DBリモコンがなく本体のボタン操作が必要です。入力切替と輝度と音量は直接変更できますが、他の設定はメニューから変えていく必要があって手間取ります。
どちらも本体のボタンは下から手を入れて、後ろ側を掴む感じで押します。電源ボタンのみポッチがあるので判別できますが、メニューボタンと電源ボタンを押し間違えることが多発しています。触り心地が違うので分かるのですがつい間違えます。
映像の見やすさはメインで使用しているGigaCrysta LCD-GCWQ341XDBと同じです。EX-LDGCU271DBの解像度を2560×1440に設定して画質設定も合わせればモニターを跨いで表示しても違和感がありません。
解像度は3840×2160を2560×1440にしたのでは、ネイティブ2560×1440と比べてぼやけて感じます。表示の大きさは同じになるので遠目でも見やすくはなるのですが、4K解像度が必要ないのならば27型2560×1440を選んだ方が良いです。
4K 3840×2160は表示が小さくなりますが精細でみやすいです。広い範囲を使用できるのでとても便利。
ゲームをフルスクリーン表示する場合、GigaCrysta LCD-GCWQ341XDBは21.9ウルトラワイドなので、対応しているゲーム以外では両端が黒くなって16:9までしか表示されません。ゲームによってはモニター解像度を2560×1440にしないと表示がバグります。FF14はウルトイラワイドだと16:9モニターよりも左右が広く見通せます。
FF14は4Kモニターでも見える範囲は2560×1440や1920×1080と同じですね。UIやチャットの表示を小さくしてもクッキリ表示されるかの違いです。低解像度でUIを小さな表示にすると途中が欠けてしまって見づらくなります。
4Kの3840×2160の解像度はフルHD1920x1080のモニター4枚分の広さになるので、3Dゲームで使うにはとても高いグラボ性能が必要になります。なのでFF14には2560×1440の横を広げて3440×1440にしたGigaCrysta LCD-GCWQ341XDBがメインのモニターとして最適です。
GigaCrysta EX-LDGCU271DBは表示が小さいことが気になるもののモニターを近づけたりして表示領域を広く使いたいとき、高性能なPCで高画質のゲームを画質面で楽しみたいときにおすすめできます。性能が足りない場合はゲームをフルスクリーン表示で解像度を2560×1440や1920×1080に設定すれば問題なし。3840×2160を2560×1440に下げると画素が半端になってしまうのでスッキリ表示ができませんが、1920×1080は縦横ともに2つの画素を使うことで1画素分を2倍の大きさとしてスッキリ表示します。ただ、1920×1080は23.8型が一般的なので27型のフルHDは大きくなった分表示が粗く感じます。4Kで使用しててゲームはフルHDの表示では余計に粗く感じることとなります。
GigaCrysta EX-LDGCU271DBのその他の機能
入力端子
入力端子がDPが1基とHDMIが2基となっています。HDMIも4K/60Hz対応です。4K/60Hz HDR10対応のHDMIプレミアム・ハイスピード・ケーブルは価格が高いのが難点です。スリムタイプもほとんどありません。
子画面モード
子画面モードでPiPとPbPが選択できます。親子はDP+HDMIのみ可能です。
PiPは子画面を右上/右下/左下/左上で大きさは調整できません。
PbPは左右に並べて表示されますが、解像度が調整されるわけではなく横幅が収まるように縮小表示されます。
画質などの設定状態によっては親画面や子画面の表示が崩れることがあります。子画面目的では選ばない方が良いです。
3辺フレームレス
上と左右のフレームがとても細くなっています。フレームは細いのですが液晶の表示の外側6mmが黒くなっているので、表示面積の外側は約9mmの幅があります。
スマホスタンド&ケーブルホルダー付き台座
地震でも安心の幅が広い台座です。そのぶん普段は邪魔に感じます。スマホスタンドは幅が13.6mmなのでケースで厚みがあると使うのは厳しいです。
このスタンドは上向き下向き(少しだけ)チルトの調整しかできません。高さ調整ができないのでスマホを置くと画面の邪魔になります。
付属のスタンドを使わずにVESA規格100mmのモニターアームに取り付けることもできます。
取り付けたスタンドを外すのに苦労しました。台座を取り外す方に引っ張りながら、内側2カ所のツメをつまむのがポイントです。ツメに当たってる感触がある状態でツメを緩むとスルッと抜けます。棒の部分は本体に残りますが、そこは簡単に外せます。金具はネジ止めになっています。
取り付ける時は台座をカチッとはめ込むだけですが、
外すときはモニターを傷つけないように寝かして、台座の裏側のツメをつまめるようにします。
私はモニターアームで使用。動きの良いモニターアームは大きな地震が起きるとマルチモニター同士がぶつかっていました。液晶面が衝突してたわけではないのでモニターは無事です。ドキドキ。アームで固定されているとモニターが落ちる心配はないのでそこは安心。
FF14での解像度の違い
画像はスクリーンショットを縮小しています。ゲーム設定のUIは100%です。
モニターの大きさが同じサイズならどの解像度でもほぼ同じ大きさで表示されます。(スクリーンショット画像を同じ大きさに縮小させると解像度が高いほど縮小率が大きくなるので見え方が小さくなります。)
3440×1440(21:9)の場合は比率が他(16:9)と異なるので画像の縦幅が圧縮されますが、実際には縦は2560×1440の時と同じで横が他よりも広がっています。
1920×1080
2560×1440
3440×1440
3840×2160
関連記事



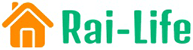

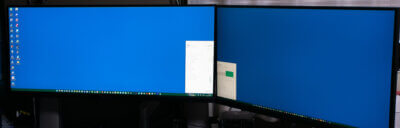
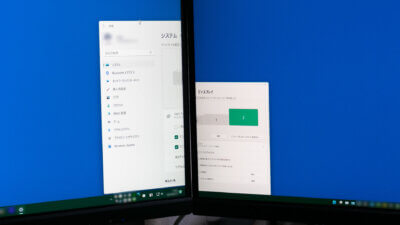


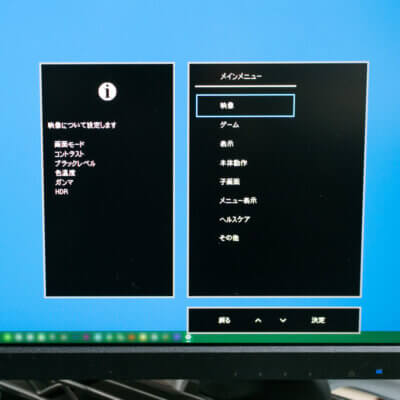



















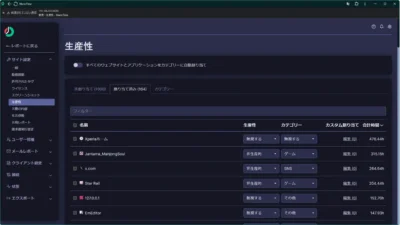




コメント
日本語の文章でないと受け付けません。コメントはすぐには公開されません。(スパム対策)