LCD-GCWQ341XDBの感想まとめ
- 縦幅は24型WUXGAと変わらず横に広がっているので34型でもウルトラワイドは表示画面全体が見通しやすい。
- DisplayPortで接続していても、電源を切ったり省エネモードでウインドウが他のモニターに移動してしまうなどの問題は起きてない。
- 3440×1440でリフレッシュレート75Hzに対応。フレームレートを75fpsで維持するには高性能なグラフィックボードが必要。
- FF14推奨モニターだけあってFF14の表示がとても快適。
- 歪曲ではなくフラットパネルなのでゲーム以外でも問題なく使える。
- 画質設定モードは5つ登録できるので、いろんな用途に合わせて見やすい表示で使える。
- リモコンがとても便利。
- 本体ボタンの裏面配置は意外と押しやすい。
- ブルーライトカットの「ブルーリダクション2」は優秀。不自然さが少なく目に優しい。
- HDR対応ですがHDRはあまり使わないかも。画質設定がHDR用に調整されて他の画質設定が無効になる。Windows10ではWindows側での設定変更が必要。
- PCでのメインモニターとして使う上で欠点は特にない。目に優しい、見やすい、高画質。
メインのPCモニターを交換
メインのPCモニターをおよそ12年使ってきたEIZO FORIS FX2431TVから、アイオーデータ GigaCrysta LCD-GCWQ341XDBに取り換えました。
EIZO FORIS FX2431TVの購入価格はおよそ16万円(オプションの液晶保護フィルター付き)。2009年6月の購入なのでおよそ12年使いました。
サブモニターもWQHDに取り換えたいのですが、それまではFX2431TVをサブとして使います。標準設定での色合いが崩れていますが、各色を調整できるので色が重要な用途で使わなければまだ問題ないです。問題はバックライトが液晶ではなく消費電力が大きいので使っていると暑いです。
使わないで置いてるだけになってたEIZO Flexscan L665は処分しました。不要になった液晶モニターはケーズデンキに持って行って小型家電リサイクル料金として2200円で引き取って貰えました。
今までの構成
- 左 EIZO Flexscan L665 18.1型 1280×1024
- メイン EIZO FORIS FX2341TV 24.1型 1920×1200
- 右 DELL P2415Q 23.8型 3840×2160
新しくなった構成
- 左 DELL P2415Q 23.8型 3840×2160 サブPC用
- メイン アイオーデータ GigaCrysta LCD-GCWQ341XDB 34型 3440×1440
- 右 EIZO FORIS FX2341TV 24.1型 1920×1200
右のモニターにはスカイプや情報表示ツールなど、確認用に表示させて置くものを置いています。
ここでは付属のスタンドを使わずにモニターアームを使用しています。

LCD-GCWQ341XDBの重さは7.2kgあるので、8kgに対応したアームを使う必要があります。
ここではサンワダイレクトの2~10kg対応の「100-LA018」を使用しています。
LCD-GCWQ341XDBを購入
アイオーデータ GigaCrysta LCD-GCWQ341XDBの購入価格は7万円。
EIZOのゲーミングモニターは12万円ぐらいだったと思いますが、今は作ってないんですよね。個人向けは写真愛好家向きやオフィス用のみになってしまいました。他は高価な業務用です。
アイオーデータは三菱のモニター部門を引き継いで海外勢に負けないモニター作りが行われています。
24.1型WUXGA(1920×1200)から34型UWQHD(3440×1440)への変更です。
34型UWQHDは27型WQHD(2560×1440)の横を広げた大きさになります。
LCD-GCWQ341XDBの感想
大きさと解像度の感想は、
- 24.1型 WUXGA(1920×1200):大きくて表示が粗い
- 23.8型 4K(3840×2160):表示が細かすぎて疲れる。スマホのように画面を近づけて見ることになる。
- 23.8型 WQHD(2560×1440):丁度良い大きさと作業スペースのバランス。表示が細かすぎず荒くもなく見やすい。
- 34型 UWQHD(3440×1440):机のスペースいっぱいの横幅で大きい。上下が細いので視野が見やすい。表示の荒さは気にならず、モニターをキーボードから遠く後ろに下げても問題の無い見やすさ。
23.8型の4Kだと細かすぎてメインモニターとして使うのは駄目でしたが、34型UWQHDなら24型WUXGAよりも表示が細かいがドットの荒さが気にならなくなるレベルで、フォントサイズを調整すれば問題なく使いやすい大きさです。
画素ピッチからすると、4Kで使えるのは最低31型以上ですね。31型でフォントサイズを調整すればなんとか使える感じ。それでもメニューなどは細かすぎます。
最適な大きさは27型WQHDか34型UWQHDです。表示領域の広さと表示の細かさのバランスが良いです。視力に応じてモニターを机の後ろ気味にして全体の見通しをよくするか、キーボードに近づけて画面を大きく見やすくするかで調整できます。モニターアームを使うとこの位置調整が楽です。
4Kモニターの場合は問題は細かいだけでなく性能も必要です。高画質設定では高性能グラボを2枚使うぐらいでないと処理が間に合わなくて表示がカクカクしてしまいます。表示面積がフルHD4枚分の性能が必要になります。ゲームするには性能的に結構キツイです。23.8型では画素が目立たないためレースゲームなど細かい部分を見る必要の無いゲームではとても綺麗に感じます。この見え方は素晴らしいです。
34型 UWQHD(3440×1440)の場合はFF14で使うと最高です。23.8型 4Kでは表示が細かすぎるのと性能不足が気になりましたが、34型 UWQHDでは24型WUXGAよりも上下の視野も広がっていて、横全体が見渡せるのでとても見やすくなっています。
設定でUIサイズを微調整すれば今までメインで使ってきたモニターから違和感はなく、視野が広がって見やすいという恩恵のみです。画質面では、ゲーミングモニターなので前よりも綺麗でありながら目が疲れない表示になりました。
明るさセンサー非搭載なのが残念ですが、リモコンで明るさ設定が簡単に調整できるので特に問題は無いです。
HDRを使う場合、Windows10の場合は「設定」 → 「ディスプレイ」 → 「HDRのゲームとアプリを使用する」を[ON]にします。HDRを使う場合は画質に影響する多くのモニター設定がHDR用に固定となります。
LCD-GCWQ341XDBはゲーミングモニターでもMMO RPG用です。FPS用は表示の早さを優先、MMO RPGは表示領域の広さや画質設定が重視されています。
LCD-GCWQ341XDBの標準リフレッシュレートは75Hzです。60Hzの液晶モニターよりも滑らかな表示が可能になっています。3440×1440で75FPSを維持するにはグラフィックボードに高い性能が必要です。グラボが高性能でもMMO RPGでは場面によりどうしてもフレームレートの落ち込みが発生します。参考にFF14の高品質設定でGeForce GTX1070では50~65fps程です。RTX2070Superが欲しいところ。
FORIS FX2431TVとの大きさの比較
LCD-GCWQ341XDBの表示面積は縦334.8mmの横799.8mmです。画素ピッチは0.2325mm。
FORIS FX2431TVの表示面積は縦324.0mmの横518.4mm。画素ピッチは0.270mm。
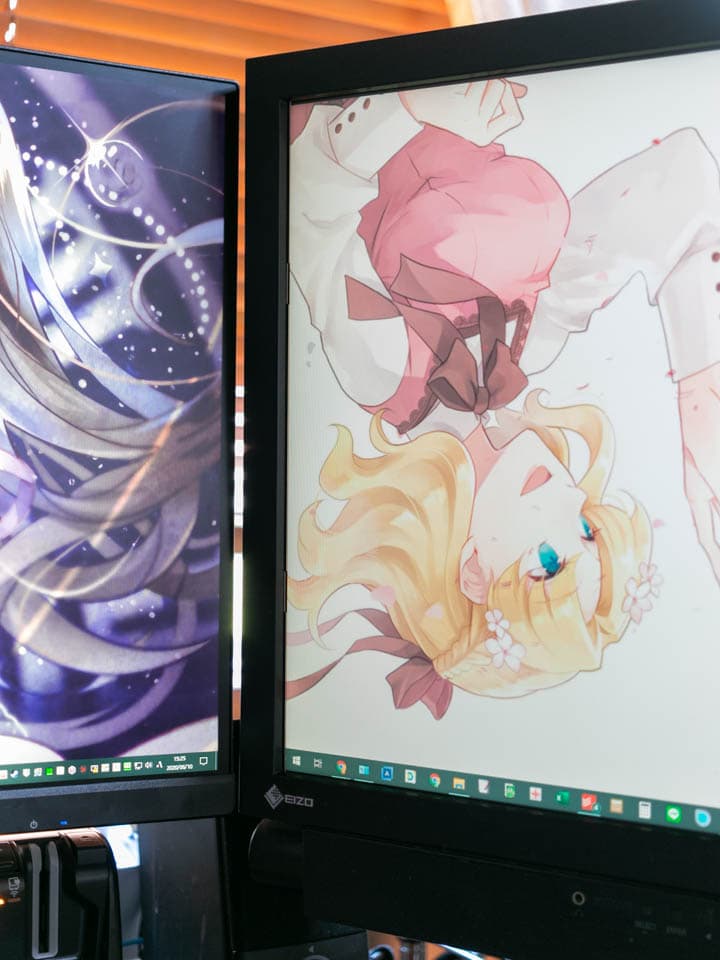
表示面積の縦幅はほぼ同じで、ベゼルとスピーカーでEIZO FORIS FX2431TVの方が大きくなっています。
LCD-GCWQ341XDBの画素ピッチは0.2325mmと細かいですが、FORIS FX2431TVの0.27mmは荒く感じてたので丁度良い精細さです。上と左右のベゼルの出っ張りは細いですが、液晶の表示は更に7mmほど内側になり、間に黒帯があります。
ベゼルがこれだけ細いと開梱するときが傷つけそうで怖いです。付属のスタンドを取り付けるときはビニールから出す前の状態のうちに取り付けないと難しいです。保護材とビニールから出して液晶面を下に置いた状態で取り付けるのが危険。
ここで使っているモニターアーム「100-LA018」は、金具を先にモニターに取り付けてから、アームに差し込むので問題ないですが、アームに直接ネジ止めするタイプだと横に長くて重さがあるので、モニターを支えながらネジ止めするのが難しいです。
解像度の縦がLCD-GCWQ341XDBは1440pxでFORIS FX2431TVは1200px。表示面積は同じぐらいですが、LCD-GCWQ341XDBは表示できる範囲が広がっています。
FORIS FX2431TVよりも電源を入れてから表示されるまでの時間が長いです。設定の「本体動作」の「クイック起動」を[入]にすると画面が表示されるまでの長さが気にならないぐらいに早くなります。その代わり待機時の消費電力が[切]の時1W以下なのが[入]では4Wに上がりました。
画面が横に大きくなりましたが消費電力は大幅に下がりました。FX2431TVは輝度25%のコントラスト50%で消費電力が56Wでモニターから熱さを感じますが、LCD-GCWQ341XDBでは輝度30で24Wとなり熱さは気になりません。
LCD-GCWQ341XDBの輝度は0~100まで2ずつ上がります。昼と夜で明るさを変えるのに1ずつ下げるより2ずつ下げられる方が操作が楽です。
DELL P2415Qとの大きさの比較
DELL P2415Qの表示面積は縦が296.46mmの横527.04mm。画素ピッチは0.13725mm。
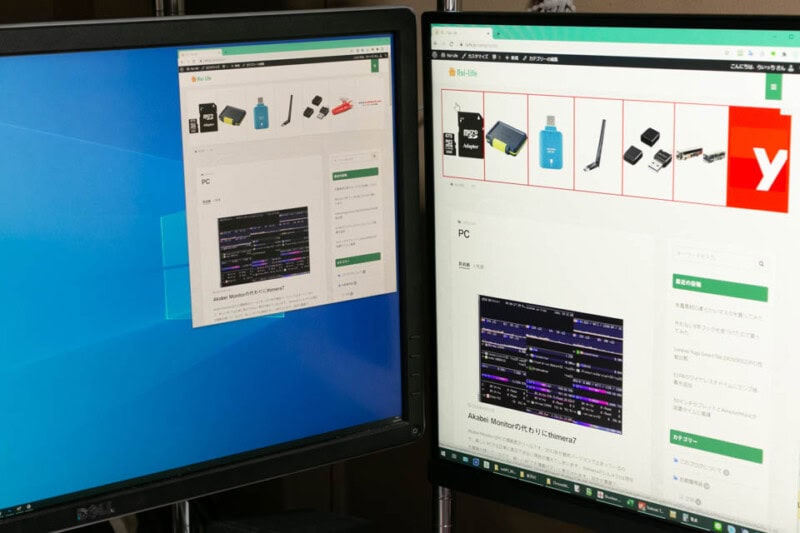
DELL P2415Qは23.8型で4Kモニターなので表示がとても細かいです。フルハイビジョンのモニター4枚分の作業スペースがあります。
写真はブラウザを100%の倍率で表示しています。これが縦2160pxと1440pxの違いです。
写真左のP2415Q 23.8型の画素ピッチ0.13725mmは細かすぎます。写真の表示やゲームのフルスクリーンなら画素ピッチが識別できずに滑らかに見えてとても綺麗です。解像度に合わせて表示が細かくなる操作に使うのは厳しいです。
4Kモニターは27型のP2715Qでも画素ピッチが0.1554mmなので27型でも細かすぎて厳しいです。31.5型のUP3216Qでも画素ピッチは0.182mmしかありません。42.5型まで大きくなってやっと画素ピッチが0.2451mmとなります。
DisplayPortで接続していますが、DELL P2415Qで発生してた接続が切れてウインドウが他のモニターに移動してしまう問題は起きていません。LCD-GCWQ341XDBはDisplayPort接続でも問題なく使えています。ケーブルはサンワダイレクトのHDR10対応の「500-KC025-20」を使用。
FF14で解像度の比較

上は解像度1920×1200。下は3440×1440。

同じ幅に縮小してるので細くなっていますが、上の解像度より縦幅も広がっています。
横が広がっていることで見通しが良くなっています。
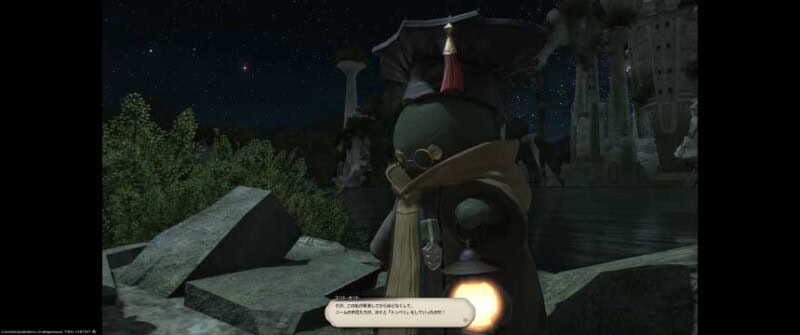
ムービーはウルトラワイドに対応していないので横が黒帯になります。ウルトラワイドに対応していないゲームのフルスクリーン表示でもこのようになります。
ゲームによっては3440×1440のフルスクリーンで横方向が合わさって縦方向が途切れる場合があります。そのような場合はゲームのグラフィック設定で解像度を2560×1440に合わせると良いです。
3440×1440は21:9の解像度。2560×1440の解像度に設定すると、16:9の解像度で大きさが27型WQHDのモニターに相当します。
リモコンと設定
LCD-GCWQ341XDBはフラットパネルなのとリモコン付というのが大きな特徴です。

フラットなので、左右の端は遠く感じますが、ゲーム以外での用途にも問題なく使えます。
モニターの設置ボタンは裏側にあって、手を下から上を探る感じでボタンを押しますが、電源ボタンはボタンに出っ張りがあって触った感じが違うので、間違えずに押せます。後から挟み込む感じが意外と押しやすいです。
リモコンは設定や機能が独立したボタンが多いので簡単に切り替えが出てきとても便利。
文章などを扱うときは目に優しい設定にして、ゲームでは応答速度重視で暗い場面も見やすくして、という設定切り替えが簡単にできます。
モニターの設定は右下の[メニュー]ボタンです。右上はモニターに接続した「CEC」対応機器用のメニューボタンとなっています。
設定は5つ使い分けができる
設定グループは5つ登録できます。
名称が「Game/FPS/RPG/Web/Standard」と3種類ゲーム用になっていますが、他の用途に設定を変更して登録すれば問題ないです。
FPS設定を動画用の設定にしたり、Web設定をWebとsRGBの写真用にしたり、Standard設定を目に優しい設定にしたりね。
目に優しいStandard設定
ヘルスケアの「ブルーリダクション2」を[5]にしています。「ブルーリダクション2」は赤味を押さえたブルーライトカット方式で最大の5でも違和感は少ないです。普段の設定として使っています。色温度が高い設定から変更すると黄色く見えますが、少し経てば目が適応して違和感が小さくなります。
スルーモード以外のゲーム機能は[切]。スルーモードはシネマモード表示以外でデメリットがないので、基本すべて[入]にしています。スルーモードは入/切が変わる設定の移動があると設定の切り替えで表示されるのが遅くなってしまいます。
FF14で使っている設定
登録場所は「Game」でも「RPG」でもお好きに。
ナイトクリアビジョン[切]。暗い場面を明るくして見やすくする機能ですが、FF14では無効で良いです。
エンハンストカラー[2]。色合いを鮮やかにします。お好みで。
オーバードライブ[2]。表示の応答速度を高めます。FF14なら[切]でも問題ない気がします。
スルーモード[入]。“機能の一部を制限するため、画質の低下などを感じることがあります”とありますが、特に気にならないです。
超解像[切]。低い解像度を拡大表示する場合はぼやけるので数値を上げるのが良いです。
CREX[レベル1]。明るいときは明るく、暗いときは暗く表示させます。暗いときに暗くすると見づらくなるように思いますが、人体の目の働きにより輝度が低いと暗い場面の階調が見やすくなるので意外と見やすいです。最大輝度は設定されている明るさに依存します。
黒色伸張[自動]。特に変える必要なし。
アニメ用の設定
公式のアニメ配信はHDサイズが多いので、超解像を設定してシャープにします。
色温度[7200K]。暖色が良い場合は[6500K]で。ヘルスケアの「ブルーリダクション2」を設定していると無効になります。
エンハンストカラー[4]。数値が高いほど色が鮮やかになります。アニメは高めが良い感じ。
超解像[3]。HDサイズ(1280×720)を拡大表示するとぼやけるので、シャープを強くします。文字は輪郭が不自然になりますが、アニメ見るときはこれぐらいで良いです。
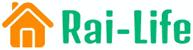




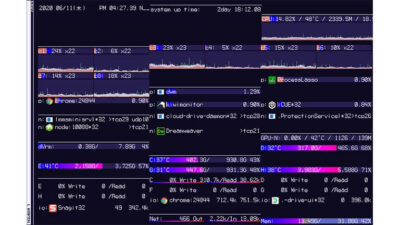



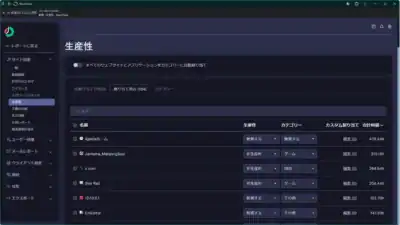




コメント
日本語の文章でないと受け付けません。コメントはすぐには公開されません。(スパム対策)