新しくなったGoogleドライブの設定
WindowsのGoogleドライブのアプリが新しいパソコン版Googleドライブに変わり、パソコン版Googleドライブに更新してから、新しいUSBメモリなどを接続する都度、ファイルをGoogleドライブにアップロードする通知が表示されるようになりました。
「デバイスを追加」を選択すると自動でアップロード、「後で」を選択すると自動ではアップロードしません。Googleドライブに保存したいファイルは後で自分でアップロードするという意味ですね。
メモリカードなどを接続してGoogleフォトやGoogleドライブに保存するなら通知から設定できるので便利なのでしょうけど、新しいメモリカードやUSBメモリを接続する度に表示されるのは煩わしいです。
ここではGoogleドライブに追加する通知を無効にする方法を紹介します。
『Googleドライブの「」を追加』 の通知を無効にする方法
タスクトレイに常駐している「Googleドライブ」のアイコンをクリックして、右上の歯車マークの設定メニューを表示します。設定機能は歯車マークや丸3つ「・・・」のアイコンになっていることが多いです。
歯車マークの設定メニューの「設定」を開きます。
「Googleドライブの設定」ウィンドゥが開いたら、右側の歯車マークは開きます。
下にスクロールさせて通知設定の「デバイスをバックアップするようメッセージを表示する」のチェックを外して無効化します。
「保存」や「完了」ボタンで設定終わりです。
その他の設定
「マイコンピューター パソコン上のフォルダ」でPCのフォルダを追加してGoogleドライブにバックアップや同期することができます。
「Googleドライブ ドライブ内のフォルダ」はGoogleドライブのデータをPCのフォルダとして使うことができます。ここに保存したファイルはGoogleドライブに保存されます。
「ファイルをストリーミングする」を選択した場合はGoogleドライブのファイルを直接操作します。ファイルの保存はアップロードされ、ファイルを開くときはダウンロードされます。
「ファイルをミラーリングする」を選択した場合はGoogleドライブをPCのフォルダに同期します。更新されたファイルはバックグラウンドでアップロードやダウンロードされます。
Googleドライブのアカウントは、アカウントのアイコンで追加することができます。アカウントを追加するとアカウント毎にGoogleドライブがエクスプローラーのPCなどに仮想ドライブとして追加されます。アカウント毎の設定でストリーミングかミラリーリングを設定することができます。ミラーリングではアカウント毎に異なるフォルダを設定しましょう。
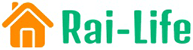
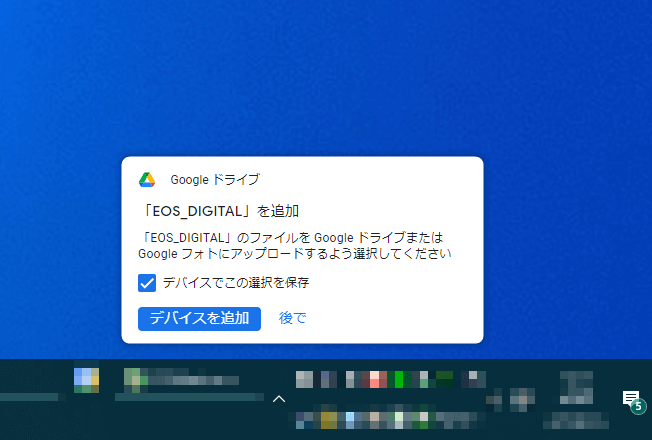



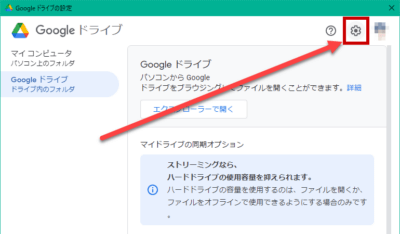
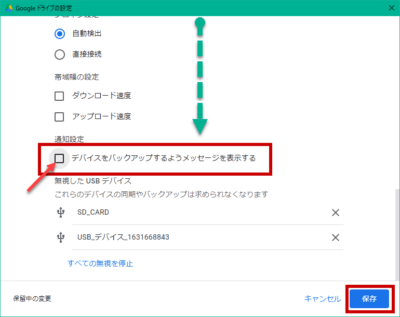
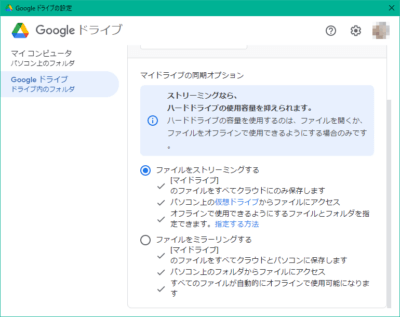
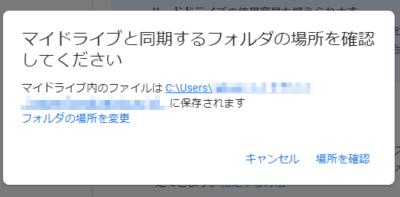
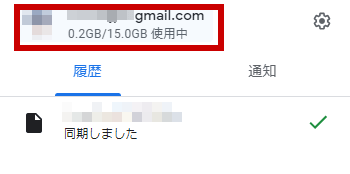





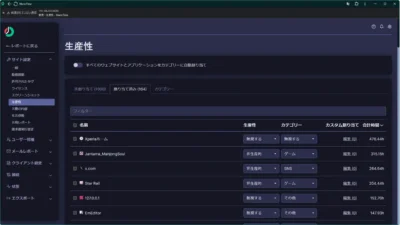




コメント
コメント一覧 (2件)
「フォルダの場所を変更」を探してこちらにたどり着きました。Googleドライブへの移行時からミラーリングを選択していると「フォルダの場所を変更」がどこにもなかったのですが、一度ストリーミングに設定を変えてから、あらためてミラーリングに変えようとすると、やっとフォルダの変更を尋ねられました。ダイアログではなく常時表示しておいて欲しいものですね(^^;
情報ありがとうございます。
記事に説明を追加しました。
設定済みのフォルダの変更分かりづらいですね。ストリーミングへの切り替えなしで場所の変更ができるようにし欲しいです。
日本語の文章でないと受け付けません。コメントはすぐには公開されません。(スパム対策)