WiFiワットチェッカー RS-WFWATTCH1を購入
RS-WFWATTCH1はWiFiに接続してスマホで確認ができるラトックシステムのワットチェッカーです。

現在の消費電力の他にログを記録しておけるので、リアルタイム(1秒毎)/1時間(1分毎)/1日(時間毎)/1ヶ月(日毎)のグラフを確認することができます。
RS-WFWATTCH1の特徴
RS-WFWATTCH1はルーターのWiFiに接続してAndroidやiOSのアプリを通して消費電力を確認できるワットチェッカーです。Windows用のソフトはありません。
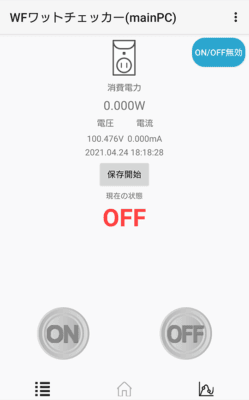
対応コンセントは2ピンの100V/15A用となっています。20Aのエアコンや200Vの電気機器には使用することができません。


WiFi接続はDHCPが動作している2.4GHz対応のルーターとアプリが動作するスマホが必要です。
WiFiの仕様は2.4GHz帯の IEEE 802.11 b/g/nで暗号方式にWPAかWPA2が必要となっています。
形状は大きめでBluetooth接続の前代のREX-ECO(REX-BTEATTCH1)と同じです。接続方式だけでなくアプリ設計が変わりWindows版はなくなりました。
ログはアプリのグラフで表示するだけでなく、CSV形式で出力することができます。
測定の精度は10W以上が±3%、10W未満が±5%となっています。
雷ガード機能と、アプリによるコンセントのON/OFF機能があります。
コンセントのON/OFF機能は誤作動が起きると事故に繋がる機器には使わないでください。WiFi通信で操作することができるため、ネットワークへのハッキングや無線の誤作動には十分に注意する必要があります。
コンセントのON/OFFのため、リモコンで電源を入れないと動作しない機器ではOFF機能しか使えません。コンセントでOFFにすると動作していても強制的に電源が切れてしまうため、正しく終了させないと不具合が生じる機器には使用できません。(バッテリーを持たないPCの場合はデータの書き込み中に電力が消失するとファイルが壊れてしまい、システムファイルが壊れると正常に動作できなくなる原因となります。)
測定できる項目
- 消費電力
- 電圧
- 電流
- 消費電力量
- CO2排出量
- 計測経過時間
- 電気料金
CO2排出量と電気料金はCO2排出係数(g/kWh)と電気料金単価(円/kWh)を設定することで、設定に合わせて計算されて表示されます。
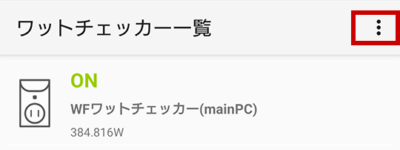
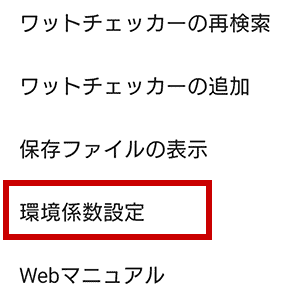
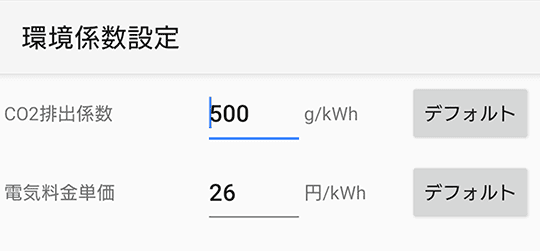
グラフとデータについて
本体に記録されるデータ量は、1ヶ月のグラフ(日単位)の場合で約50ヶ月分、1日のグラフ(時間単位)で約60日分、1時間のグラフ(分単位)で約1日分が保存されており、古いデータから消えていきます。
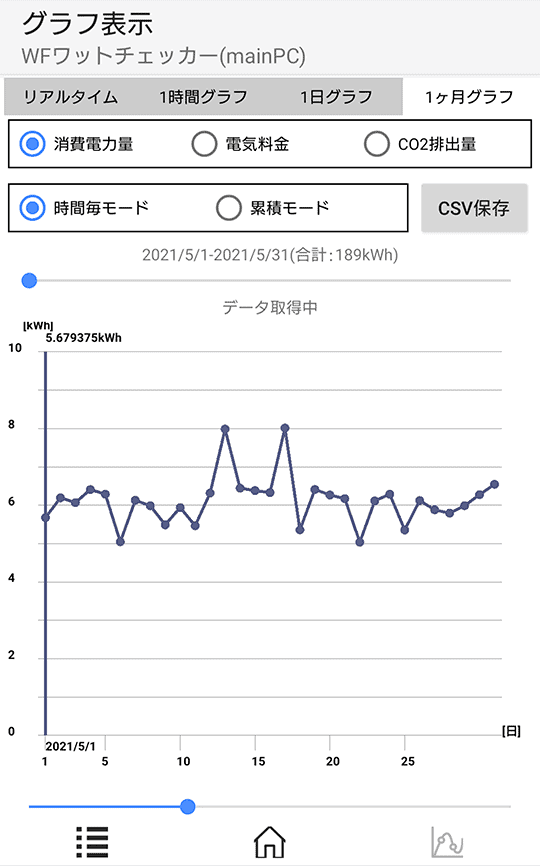
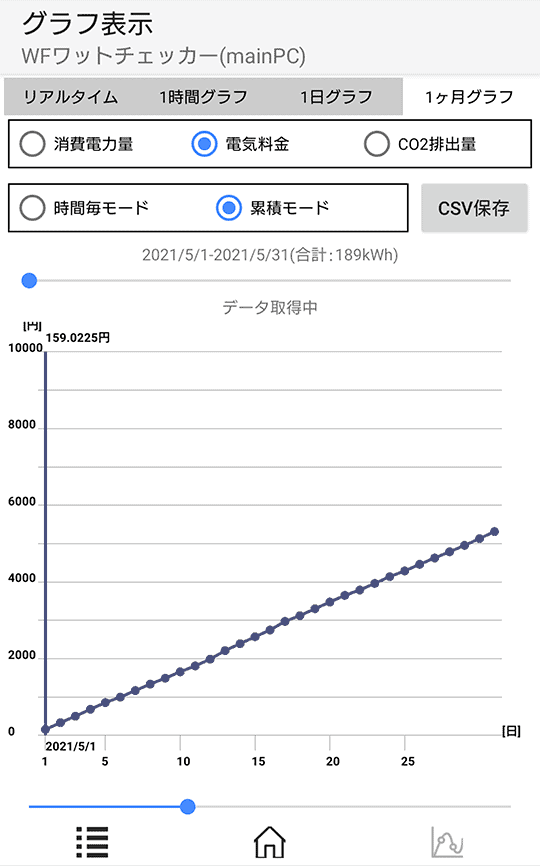
1秒毎のリアルタイムは記録されているデータを読み取るのではなく通信でデータが順次送られて表示されます。この時、通信がスムーズに行えないとその分のデータは飛ばされて欠測となります。
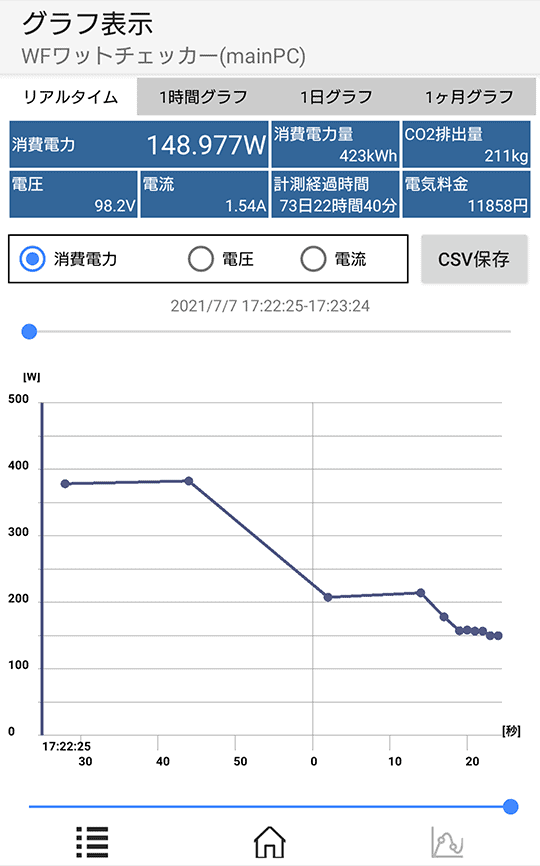
消費電力の測定データを公開するために1秒毎のログをとるのには向いていません。家電の1日の消費電力の変化を確認することや1日毎の消費電力量の確認に向いています。
Wattsup Pro?に変わるワットチェッカーが未だに無いのが残念です。1秒毎のログをとってピーク電力の測定に便利なのですが、生産していたメーカーが無くなっています。家庭用で現在手に入るワットチェッカーの中ではRatocの製品が一番マシです。それもWindowsアプリが無くなってしまったのは残念。
アプリ WFワットチェッカーの使い方
RS-WFWATTCH1を接続する
RS-WFWATTCH1の接続はスマホで行います。
スマホを2.4GHzのWPA2またはWPA-Personalでルーターに接続します。
詳細は公式サイトのWebマニュアルのセットアップをご確認ください。
ASUSルーター[RT-AX86U]でスマートコネクトを有効にしている場合
スマートコネクトとは、2.4GHzと5GHzを同じSSIDで自動で認識して接続する方式です。この場合は対応している電波の良い方に自動認識で接続されるので2.4GHzを直接選択して接続することができません。
スマートコネクトを使用している場合は、ルーターの設定で目的のスマホを一時的に2.4GHzで接続するように登録します。
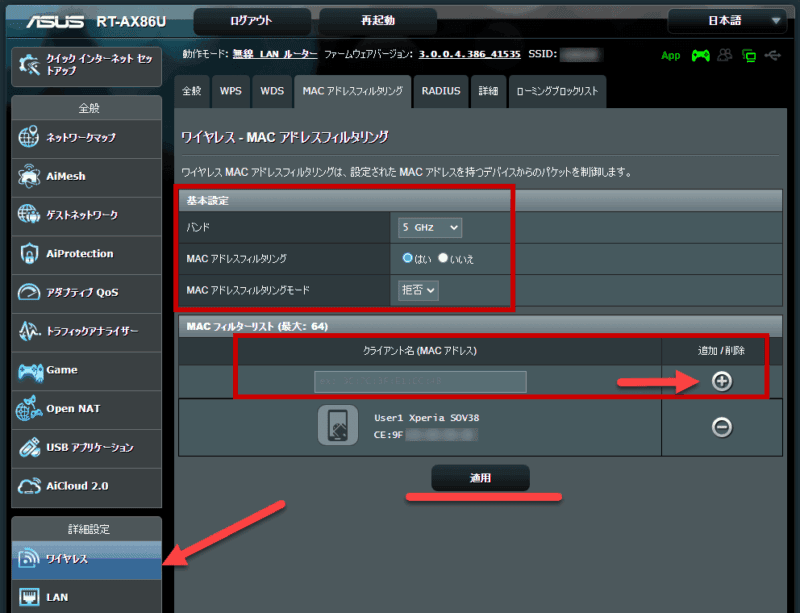
やり方は、詳細設定のワイヤレス → MACアドレスフィルタリング を開きます。
基本設定のバンドを「5GHz」にして、MACアドレスフィルタリングを「はい」、MACアドレスフィルタリングモードを「拒否」にします。
MACフィルターリストのクライアント名に、スマホのMACアドレスを入力するか、クライアント名を登録している場合はそれを一覧から選択して「追加」で登録します。「適用」で登録した端末の5GHz接続が無効となり2.4GHzでの接続に変わります。
2.4GHzで必要な操作や設定が終わりましたらMACアドレスフィルタリングを「いいえ」にして「適用する」ことで5GHz接続が有効に戻ります。
スマホのMACアドレスの確認方法はWiFi設定の詳細設定のMACアドレスです。デバイス情報のWi-Fi MACアドレスとは異なるので注意が必要です。
ルーターとの接続に使われているのは端末を特定されないために偽装したMACアドレスとなっています。このアドレスは端末で固定されているものではなく変わることがあるので、MACアドレスで登録する必要がある場合はその都度確認する必要があります。
ASUSルーターでも同じような詳細な設定ができない製品があるかもしれません。こちらで案内しているやり方が使えない場合はお役に立てずにすみません。
ASUSルーター[RT-AX86U]の管理画面からWPSを2.4GHz接続で実行する
管理画面からはWPSによる接続を2.4GHzと5GHzを選んで接続することができます。
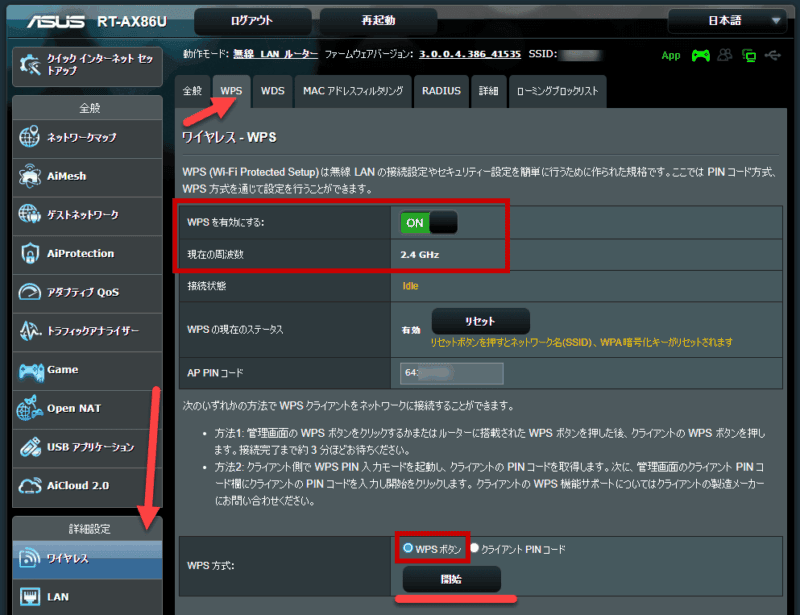
ワイヤレスのWPSで「WPSを有効にする」をOFFにすることで、「周波数の切り替え」で2.4GHz/5GHzを切り替えることができます。切り替えができたら「WPSを有効にする」をONにします。
WPS方式を「WPSボタン」にして「開始」を実行すると本体のWPSボタンを押したのと同じ状態になります。
本体のWPSボタンが押しにくい場合、電波の2.4GHz/5GHzを指定して接続したい場合はこのようにルーターの管理画面から実行するのが便利です。
RS-WFWATTCH1のログの取得
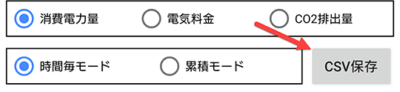
ログを保存するにはグラフを表示して「CSV保存」を押します。
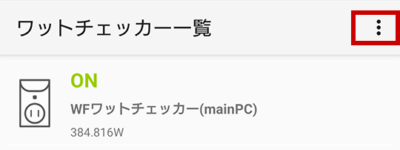
「ワットチェッカー一覧」に戻って右上の「・・・」を押すとメニューが表示されます。「保存ファイルの表示」でファイルを選択して「共有」を押して、別のアプリに送ります。
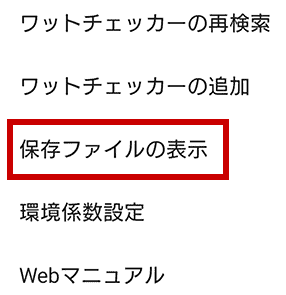
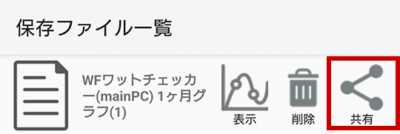
とりあえずはファイルマネージャ系アプリでダウンロードフォルダに保存するか、GoogleDriveやDropBoxなどに送るのが分かりやすいです。そこから必要な場所にコピーや移動を行いましょう。
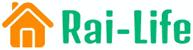






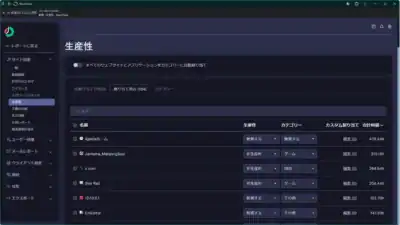





コメント
日本語の文章でないと受け付けません。コメントはすぐには公開されません。(スパム対策)